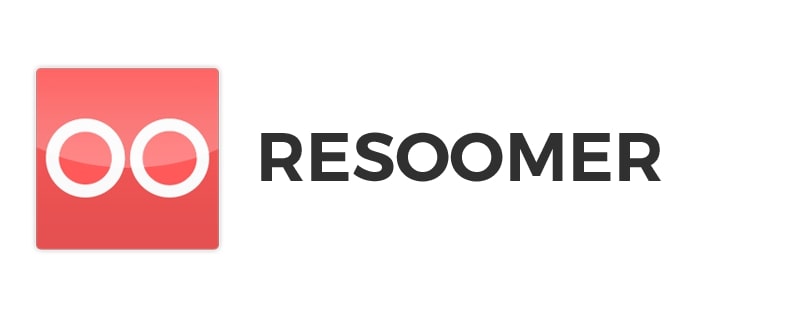Grâce à certains des outils fournis avec la plupart des nouveaux Mac, vous pouvez créer des catalogues et effectuer un certain nombre d’autres tâches liées à l’entreprise. Le logiciel iWork de Mac comprend Pages, qui propose des dizaines de modèles pour tout faire, de la création de factures à la rédaction d’un bulletin d’information familial. Bien qu’il n’y ait pas d’option spécifique pour créer un catalogue, il y a au moins un modèle qui peut servir à cette fin. En utilisant ce programme, vous n’aurez pas à engager de frais supplémentaires pour télécharger un logiciel de catalogue.
Première étape
Ouvrez Pages dans le Dock du Mac ou tapez simplement « Pages » dans le Finder, en haut à droite de votre écran, puis sélectionnez « Pages » dans les résultats de la recherche.
Deuxième étape
Cliquez sur « Divers » dans le menu de gauche du sélecteur de modèles, puis sur « Scrapbook éducatif » et cliquez sur « Choisir ». Bien que ce modèle soit conçu dans un but complètement différent, vous verrez que sa conception permet une personnalisation qui peut le transformer en un catalogue gratuit décent.
Troisième étape
Cliquez sur l’image de la première page du modèle. Il s’agit d’une photo factice qui peut être facilement remplacée par la photo que vous souhaitez utiliser comme image principale. Sélectionnez une photo que vous voulez utiliser comme image principale pour votre catalogue et faites-la glisser dans l’espace où vous voyez actuellement l’image principale de la classe.
Quatrième étape
Cliquez sur le texte situé sous l’image principale du catalogue. Supprimez le texte et tapez le texte que vous voulez voir apparaître. Si vous voulez modifier la police, mettez en surbrillance le texte à modifier, puis cliquez sur le menu déroulant des polices dans la zone de menu grise située en haut de l’écran Pages.
Étape 5
Cliquez sur la deuxième page du catalogue dans la barre latérale gauche du programme Pages. Cela peut être le modèle de page pour les articles de votre catalogue. Faites glisser de nouvelles photos dans les différentes cases de la même manière que vous avez remplacé votre image principale sur la première page. Cliquez sur le texte situé sous chaque image pour saisir la description et le prix de chaque article du catalogue. Vous pouvez modifier la police de caractères comme vous l’avez fait sur la page principale et, si vous souhaitez réduire le nombre d’articles sur la page, vous pouvez supprimer des articles en cliquant sur l’image et en appuyant sur « supprimer », ou en agrandir ou en réduire certains en cliquant sur l’image et en faisant glisser les coins vers l’extérieur ou l’intérieur.
Étape 6
Cliquez sur la deuxième page dans la barre latérale gauche des pages, de sorte qu’un cadre jaune entoure la vignette de la page. Si vous avez besoin de plus d’une page, vous pouvez maintenant dupliquer votre deuxième page. Cliquez sur « Édition », dans le menu en haut de l’écran, puis sur « Dupliquer ». Vous verrez votre nouvelle page immédiatement après l’originale.
Septième étape
Allez à la dernière page du catalogue et remplacez le titre, les photos et la description par vos propres éléments. Vous pouvez utiliser cette page pour raconter l’histoire de votre entreprise, ajouter des informations de contact et indiquer aux gens les types de paiements que vous acceptez. Ce processus est utilisé chez les grands enseignes comme pour les catalogues et prospectus leclerc.
Étape 8
Cliquez sur « Fichier » dans le menu supérieur, puis sur « Enregistrer sous » ou « Imprimer » pour enregistrer ou imprimer votre nouveau catalogue. Si vous souhaitez enregistrer ce catalogue et éventuellement le modifier ultérieurement, vous pouvez également enregistrer votre travail sous forme de modèle ; pour ce faire, cliquez sur « Fichier », puis sélectionnez « Enregistrer sous modèle ».
Lire la suite Comment créer un catalogue ou prospectus →